幾何学的形態測定法 ③ランドマーク編
- Yugo Ikeda
- 2023年8月2日
- 読了時間: 8分
更新日:2023年10月23日
第3回目となる今回は,標本写真にランドマークを設定する方法について解説させていただきます.
複数のケースを想定し,この記事だけでトラブルシューティングできるように詳細まで解説したので,かなり長文になってしまっています.ご自身の解析に関係ない項目等は読み飛ばしていただけると幸いです.
全体の流れは以下の通りです.
1.解析に用いる標本写真を撮影面ごとに一つのフォルダー内にまとめる(※例えばventralとlateralのように2側面以上解析する場合は撮影面ごとにまとめる)
また,記事の最後には発展編としてセミランドマークの打ち方とtpsファイルについての解説もしているので,そちらも参照してください.
・使用するソフトウェア
上述した”tpsUtil”と"tpsDig2"を用います.事前にダウンロードしておきましょう.

これらの二つのソフトフェアは「SB morphometrics」から無料でダウンロードできます.
サイトにアクセスしたら,左側の”Contents”にある”Software”のページを開きます.
次ページの左側から,tpsUtilは”Data acquisition”,tpsDig2は"Superimposition"からそれぞれダウンロードしてください.32ビット版と64ビット版がありますが,tpsDig2は32ビット版しかないようです(64ビットのMS Windows環境下でも問題なく動作しています).
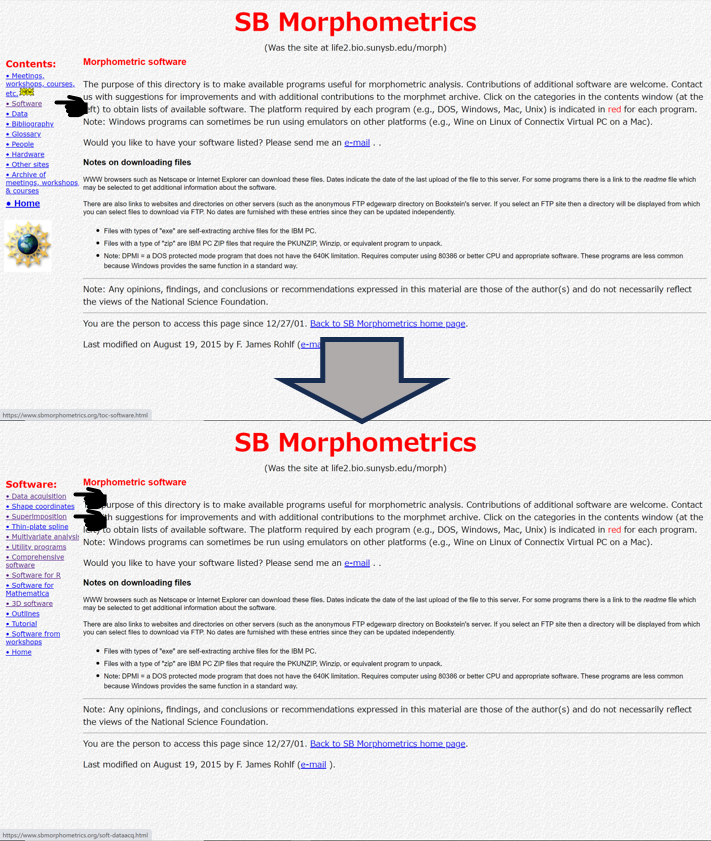
1.標本写真をフォルダーにまとめる
前回撮影した標本写真をすべて一つのフォルダーに格納します.
下の例では,コウモリの頭骨のうち,頭蓋骨の背面(dorsal),側面(lateral),腹面(ventral)と,下顎骨の側面(lateral)の写真が含まれているので,これら4つをそれぞれ異なるフォルダに格納しています.

2."tpsUtil"を用いてフォルダー内にtps拡張子ファイル("ファイル名.tps")を作成する
① tpsUtilを開いて,”Operation”のプルダウンから一番上の”Build tps from images”を選択します.
② ”Input”をクリック→作成したフォルダーの写真を一つ選択し,パスを指定します.
③ ”Output”をクリック→作成するtpsファイルの名前を設定します(ファイルは標本写真をまとめているフォルダ内に作成されます).
④ 右上の”Actions”タブの”Setup”をクリック→フォルダーの解析に用いる写真すべてに✔がついてることを確認し,”Create”をクリックします.
⑤ フォルダー内にtpsファイルが作成されていたら完了です.

このほかに,tpsUtilは設定した標本やランドマークの順番変更や削除・追加,拡張子の変更,tpsファイルの結合などができます.「これできたらいいのにな」と思うことがあったら,とりあえずプルダウンにやりたい操作がないか探してみてください.
3.作成したtpsファイルを"tpsDig2"で開く
tpsDig2を開いたら,左上の”File”のプルダウンから,”Input source”→”File”をクリックし,作成したtpsファイルを開きます.
すると,下のように一番最初の標本写真が表示されます.

よく使う機能に説明を加えたので参考にしてください.
4.標本写真全てにランドマークを打つ
ここで最も重要なのが,
全ての標本に すべてのランドマークを 同じ順番で打つことです.
ランドマークの打ち忘れがあるとこの後の解析でソフトウェアがエラーします.
また,ランドマークの打つ順番が違う標本があると,その後の主成分分析などで誤った結果が出てしまいます.
これらの間違いを回避するためにも,事前にランドマークを定義し,No.(打つ順番)を決めておくとよいでしょう.
大まかな流れは,
①縮尺の設定
②ランドマークの設定
③次の標本へ
を最後の標本まで続けます.途中で上書き保存すれば作業を中断できます.
①縮尺の設定
上の欄のトンカチとスパナが描かれてるアイコンを選択し,出てきたバナーの一番右”Measure”を選択します.
”Reference length”をCentimetersに変更して,”Set scale”をクリックします.
※ここでは対象の標本のサイズによって適宜設定してください.参照するスケールが小さすぎると標本間で縮尺にズレがでるので注意しましょう(下の写真の場合,1mmを測り取るより1cmを測り取った方が誤差を小さくできます).
写真内の始点を左クリックすることで測定を開始し,終点を右クリックすることで終了します.同じ方法で写真を用いた計測も可能です.
最後にOKをクリックして,Scale factorの値が変更されているのを確認出来たら完了です.
同じ環境で連続して撮影した場合は,scale factorの値の誤差は小さくなるはずです(大幅に異なる場合は再設定しましょう).

②ランドマークの設定
上の欄の左から3番目のアイコンをクリックし,ランドマークモードにします.この時,カーソルがアイコンのかたちに変わります.
事前に定義した箇所をクリックし,順番にランドマークを設定していきます.間違ったところでクリックしてしまったら,右クリックで削除するか,上のカーソルアイコンをクリックしてランドマークの位置を微調整しましょう.
全てのランドマークを打ち終わったら,上の欄の右から2番目の→アイコンをクリックして次の標本に移動します.
この時,下のウインドウ欄のLM数を確認しておくと打ち忘れにくくなります.
フォルダ内の全ての標本でこの作業が終われば,ランドマークの設定は完了です.
ランドマークが見づらい場合は,scale factorを設定した画面のColorsからランドマークの色やサイズを変えたり,塗りつぶしを無くすことができます.
発展編1 セミランドマークの設定
セミランドマークの設定は,
①2つのランドマーク間のアウトラインを設定する
②アウトラインをリサンプリングし等距離の点群に変換する
③両端のランドマークを削除する(点群をランドマークに変換する)
の順で行います.
また,セミランドマーク数を後で減らしたり増やしたりできるように,①と②をそれぞれ別名で保存しておくと作業効率が上がります.
①アウトラインの設定
通常のランドマークを打ち終えたtpsファイルを開き,上の欄の左から5番目,黄色いペンのアイコンをクリックします.
セミランドマークの始点のランドマークを左クリックしてはじめ,当該部位のアウトラインを左クリックしながら描いていきます.
最後に終点のランドマークを右クリックして終了です.
全てのアウトラインを設定したら次の標本に行きます.
選択モードにすることでアウトラインを構成する点群を増やしたり,位置を調整することができます.最後の標本まで設定し終えたら別名で保存しましょう.同時にリサンプリングを行っても良いですが,後でリサンプリングする点数を変更したくなった時に,またアウトラインの設定から始めるのは面倒です.
②アウトラインのリサンプリングとセミランドマークへの変換
アウトラインを引き終えたファイルを開きます.
選択モードでアウトラインを右クリック→”Resample curve”をクリックします.
表示されたタブの”Number of points”をセミランドマーク数+2に変更し,”By length”を選択してOKをクリックします.+2は,始点と終点に通常のランドマークと重複した点を含むためです.
リサンプリングされたセミランドマークを確認して次のアウトラインのリサンプリングまたは標本に移動します.
これを最後まで実施します.ファイルを別名で保存するのを忘れないようにしてください.
下図にここまでの作業をまとめました.①~②と③~⑤の作業で異なるファイルとして保存するのを推奨します.

③両端のランドマークを削除する(点群をランドマークに変換する)
まず,tpsUtilを用いてリサンプリングした点群をランドマークに変換します.
”Operation”のプルダウンから”Append tps Curve to landmarks”を選択します.
”Input”にリサンプリングしたファイル,”Output”に新しく作成するファイルの名前を設定し,”Create”をクリックします.
※変換されたランドマークは,事前に設定した定義を持ったランドマークの連番となります.
続いて,tpsUtilを用いて重複した2点を削除します.
”Operation”のプルダウンから”Delete/reorder landmarks”を選択します.
”Input”に先ほど作成したファイル,”Output”に最終的なファイルの名前を設定し,”Setup”をクリックします.
重複したランドマークを削除してランドマークの並び順を調整したら,Createをクリックして完了です.
アウトラインに含まれる通常のランドマークをはじめから打たないでおくと,この手順をスキップできます(煩雑になるので注意).
ーーーーーーーーーーーーーー
※注意:次回紹介する”MorphoJ”を用いた解析では,セミランドマークも通常のランドマークとして認識し解析します(セミランドマークとして認識する方法もあるかもしれませんが不勉強で把握していません).
通常,プロクラステス解析によるセミランドマークの各点のばらつきは「アウトラインの垂直方向のみ」なのですが,MorphoJでは通常のランドマーク同様,全方向へのばらつきになります.Rの拡張パッケージ”Geomorph”を用いればセミランドマークとして認識できます.
このような理由から,MorphoJを用いてセミランドマークを解析したことが原因で論文がrejectされたという話をお聞きしましたが,私はrejectされたことはないので,分野によって認識がちがうのかもしれません.
Geomorphは今回紹介したランドマークの設定から一連の解析までを実行できますが,R言語の基礎知識が必要であるため,今回はRを用いない手法を紹介しています.しかし,現状Geomorphを用いた方がベターであるため,Rを普段から使っている方はGeomorphにも挑戦してみてください(リンク).幾何学的形態測定法の基本的な概念は同じです.
ちなみに,私のサンプルセットではどちらも算出される結果に違いはあまりありませんでしたが,そういう違いがあるぞということは把握しておくべきでしょう.
ーーーーーーーーーーーーーー
発展編2 tpsファイルの解説
tpsファイルの構造を理解しておくと,解析にエラーが生じたときのトラブルシューティングに役立ちます.下の図を参考にしてください.
ちゃんと理解すればtpsUtilを使わなくても体裁を整えることができます.
tps拡張子は通常のテキストファイル(.txt)と同じように開けます.PC内蔵のメモ帳で開いても良いですが,私は編集が容易な「サクラエディタ」を利用しています(MS Windows環境のみサポートしています).

・最後に
今回はランドマークの設定方法について解説させていただきました.
詳細まで記載したため相当な長文になってしまいましたが,参考になれば幸甚です.
次回の「形態解析編」をもって,幾何学的形態測定法の解説は一旦終了となります.
質問やご指南等ございましたら,コメント欄やわたしのメールアドレスにお願いします.



コメント